İnsandan heykel yapımı - photoshop
1 sayfadaki 1 sayfası
 İnsandan heykel yapımı - photoshop
İnsandan heykel yapımı - photoshop
Photoshop ile Mask ve Burning Tool araçlarını kullanarak bire resimi
heykel şekline ( heykel resmi de olması şart) dönüştürebilirsiniz.
Aşağıdaki iki resim referans olarak kullanılmıştır. Bu derste amaç bir
refrans odjesi kullanarak nasıl değişik etkiler elde edeceğinizi
öğreneceksiniz.
Referans ( key) olarak kullanılacak heykel resmi

Hopkins’in resmi (heykele dönüştürlecek resim)

Burada referans objenizi seçerken dikkat edilmesi gereken nokta heykel objesinin ve resmin birbitine uyumlu olması...
Şimdi resimlerimizi bulduğumuza göre işlemlere geçebiliriz.
Yerleşim ve Maskeleme
Şimdi yapmamız gereken bu iki iresmi aynı sayfaaya taşımak ve yüz ile
heykeli birbirine ortalamak. Bunun için Hopkins’in resmini fare ile
heykel resmine sürükleyerek iki layeri tek sayfaya taşıyınız.

Şimdi Hopkins’in yüzünü heykel boyutlarına oranlayın bunu Ctrl+T tuşu
ile yapabilirsiniz daha önceki örneklerde anlatıldığı gibi). Bu işlemi
yaparken tam sonuç almak istiyorsanız layerin ( hopkins’in) opacity
ayarını ( layer penceresinde ) %50 civarına çekin ve bu şekilde resmi
küçültüp aşağı uzatarak tam konumuna geitirin. Daha sonra Opcity
ayarını değiştirebilirsiniz.
Şimdi işin en can alıcı bölümü Maskeleme, bu iş çok basit ve çok güçlü
bir etki yeratır. Photoshop ta en sevdiğim özelliktir ki bu özellik
sayesinde çoğu fotoğraçı çok iyi işler çıkarır.
Şimdi altta eklemiş olduğum resimde Hopkinsmask adlı görüntüye bakınız.
Orada Edit in Quick Mask moduna tıklıyoruz, görünürde bir değişiklik
yok gibi fakat şimdi 45 pix boyuunda ve Soft bir fırça ile resimdeki
kırmızı alanların ayınıs elde edinceye kadar boyuyoruz.
Şimdi az önce tıkladığınız Edin in Quick Mask’ın yanında ki Edit in
Normal Mode tıkladığınız da otomatik olarak boyadığınız alanların
seçildiğini göreceksiniz.
Şimdi CTRL+I tuşlarına basınız ve seçimi ters çevirin aksi takdirde Hopkins’in yüzünü silersiniz.
Bu işlemden sonra Delete tuşuna basın ( kalvyeden) ve gördüğünüz gibi nerdeyse heykel modua girdi hopkins...
Smudge(renkleri kaynaştırma)
Bu aşamada dikaktimizi çeken şey Hopkins’in suratında çık fazla leke ve
kırışıklık olması ki bu heykelde bu kadar net göürnmez. resmimizin
gerçekçi olması için Hopkins üzerinde biraz flulaştırma ve renk geçiş
tonlarını yumuşatma gibi işlemler yapmalıyız. ( bu işlemi fotoğrafçılar
çok kullanırlar özellikle göz altı ve güneş lekelerini yok etmek için..)
Bunun için Araçlar Penceresinden Blur Tool ( r) aracına basılı tutup
Smudge aracını seçiyoruz. ( Bunu Shift+R tuşlarına 3 kere basarak da
yapabilirsiniz. Bu diğer tüm araçlar için geçerlidir. )
Daha sonra resimde görülen yumuşatmayı yapıyoruz. Bunu yapmak için bir
noktaya tıklayın ve hafifçe ağaı saga sola hareketlerde ( mouse basılı
) renkleri kaydırın. Çok fazla blur ( flu) yapmamaya çalışın.

High-Pass Filtresi
Evet şimdiki aşama biraz resmi donuklaştıracak ve alttaki heykel ile eş
tonlara kavuşacak. Bunun çin Filter menüsünden Others seçeneğine orada
da High-Pass a girerek değerinini yaklaşık 90 yapmanız yeterli...

Işık, Renk ve Kontrast Ayarları - Hue/Saturation - Contrast/Brightness
Şimdi resmimize biraz daha gerçekçi bir heykel görünümü katacağız.
Bunun için Image menüsünden Adjustment ve oradan Hue/Saturaion’ a
girerek orada sadece Saturation değerini -70 yapınız. Bu resimdeki renk
doyğunluğunun minimal değerlere çekecektir.
Image menüsünden Adjustment e tekrar girerek busefer
Brightness/Contrast ayarına girin ve Contrast değerini +30 yapın ışığda
biraz kısarak -10 değerine çekerseniz gerçekçi bir yanısma ve ışık
oluştutrsunuz. Fakat bu değerleri unutmayın ki biz heykelin ışık
duruman göre ayarlıyoruz.

Yansımalar
Bir heykel en belirgin göze çarpan şey yansıttığı ışıklardır. Etraftan
heykele gelen ışıklar farklı bir ambiyans oluşturur. Bunun için bizde
aşağıda ki renk paletini kullanarak ( açık kahverengi - normal ışık
tonu) ve paint brush ile ( soft olmasına dikakt ediniz) belli noktlara
ışık efekti yapacağız.
Öncelikle yeni bir layer yaratın ve bu layerin en üstte olmasına dikakt
edin. Opacity değerini %40 civaınra getirin ve şimdi bu layer seçili
iken hafifçe resimde gördüğünüz noktaları boyayın.
Işık bilginiz yetersiz ise Karakalem Dersleri bölümüne bakabilirsiniz.

Düzenleme ve Ayrıntılar
Şimdi büyük ebatta ( 65pix min. ) bir Soft Brush seçiniz ve Araçlar
bölümünden Dodge tool ve Burn Tool ları kullanarak ince detayları
işleyiniz. Örnek olması açısından ışığının yoğun vurduğu yerlerde (
fakat karanlık kalan yerler yani heykelde parlak fakat resimde karanlık
olan ) Dodge Tool’u , ışığın olmaması yada az olması gereken yerlerde (
yani heykelin o bölgesi karanlık fakat resimde parlak olan yerler )
Burn Tool aracını kullanarak detaylandırınız

Renk Uyumu
Buradaki işlem çok basit amaç ise Hopkins resminin rengi ile Heykel
resminin reklerinin birbirine dha da uyumlu olmasını sağlamak. Bunun
için yei bir layer yaratın ve bunun en üstte olmasına dikkat edin. Daha
sonra bu layeri "eccd9b" kodlu renk ( açık kahve ve turuncu karışımı,
veya sizin belirleyeceğiniz bir ton) ile boyayın. Şimdi Edin in mask
moduna geçin ve yeni layerinizin Opacity değerini %50 yapıp az önce
anlatıldığını gibi sadece heykelin bölümlerini Soft Brush ile boyayın.
Sonra Edin in Normal mode geçin ve CTRL+I yaparak seçimi tersine
çevirin. Delete tuşu ile silin. Bu işlem de bu kadar..
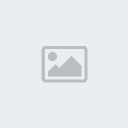
Gözler
Aynı renk uyumda anlatıldığı gibi benzer işlmeleri yaparak resimde ki
etkiyi verebilirsiniz. Bunun için gözlerin ebatında bir yama resmi
oluşturun ve rengini de yine heykelin tonlarına yakın seçin daha sonra
bu yama resmi iki göze uygulayın ve Opcity değerlerini uygun hale
gelinceye kadar değiştirin.

Kulaklar
Göze için uygulanan tekniğin aynısıdır. Resmi inceleyiniz.


Son Dokunuşlar
Evet geldik işin son aşamasına burası aslında tamamen size bağlı bi
aşama yani heykelinize nnasıl bir gürünüm kazandırmak istiyorsanız ona
göre çeşitli filtreler uygulamanız gerekiyor. Örnek olaraka şunları
deneyebilrisiniz.
Çeşitli yamalar oluşturup Opcity ile pas kırık, ve leke efektleri verebilrisiniz.
Dodge Tool ve Burn Tool ile yakarak veya Parlatarak parlama efetkleri verebilirsiniz.
Yada benim en son yaptığım ve ekleğim resimde ki gibi sitemizdeki pas
efektini de kullanrak paslanımış bir etki yaratabilrinisiniz..

heykel şekline ( heykel resmi de olması şart) dönüştürebilirsiniz.
Aşağıdaki iki resim referans olarak kullanılmıştır. Bu derste amaç bir
refrans odjesi kullanarak nasıl değişik etkiler elde edeceğinizi
öğreneceksiniz.
Referans ( key) olarak kullanılacak heykel resmi

Hopkins’in resmi (heykele dönüştürlecek resim)

Burada referans objenizi seçerken dikkat edilmesi gereken nokta heykel objesinin ve resmin birbitine uyumlu olması...
Şimdi resimlerimizi bulduğumuza göre işlemlere geçebiliriz.
Yerleşim ve Maskeleme
Şimdi yapmamız gereken bu iki iresmi aynı sayfaaya taşımak ve yüz ile
heykeli birbirine ortalamak. Bunun için Hopkins’in resmini fare ile
heykel resmine sürükleyerek iki layeri tek sayfaya taşıyınız.

Şimdi Hopkins’in yüzünü heykel boyutlarına oranlayın bunu Ctrl+T tuşu
ile yapabilirsiniz daha önceki örneklerde anlatıldığı gibi). Bu işlemi
yaparken tam sonuç almak istiyorsanız layerin ( hopkins’in) opacity
ayarını ( layer penceresinde ) %50 civarına çekin ve bu şekilde resmi
küçültüp aşağı uzatarak tam konumuna geitirin. Daha sonra Opcity
ayarını değiştirebilirsiniz.
Şimdi işin en can alıcı bölümü Maskeleme, bu iş çok basit ve çok güçlü
bir etki yeratır. Photoshop ta en sevdiğim özelliktir ki bu özellik
sayesinde çoğu fotoğraçı çok iyi işler çıkarır.
Şimdi altta eklemiş olduğum resimde Hopkinsmask adlı görüntüye bakınız.
Orada Edit in Quick Mask moduna tıklıyoruz, görünürde bir değişiklik
yok gibi fakat şimdi 45 pix boyuunda ve Soft bir fırça ile resimdeki
kırmızı alanların ayınıs elde edinceye kadar boyuyoruz.
Şimdi az önce tıkladığınız Edin in Quick Mask’ın yanında ki Edit in
Normal Mode tıkladığınız da otomatik olarak boyadığınız alanların
seçildiğini göreceksiniz.
Şimdi CTRL+I tuşlarına basınız ve seçimi ters çevirin aksi takdirde Hopkins’in yüzünü silersiniz.
Bu işlemden sonra Delete tuşuna basın ( kalvyeden) ve gördüğünüz gibi nerdeyse heykel modua girdi hopkins...
Smudge(renkleri kaynaştırma)
Bu aşamada dikaktimizi çeken şey Hopkins’in suratında çık fazla leke ve
kırışıklık olması ki bu heykelde bu kadar net göürnmez. resmimizin
gerçekçi olması için Hopkins üzerinde biraz flulaştırma ve renk geçiş
tonlarını yumuşatma gibi işlemler yapmalıyız. ( bu işlemi fotoğrafçılar
çok kullanırlar özellikle göz altı ve güneş lekelerini yok etmek için..)
Bunun için Araçlar Penceresinden Blur Tool ( r) aracına basılı tutup
Smudge aracını seçiyoruz. ( Bunu Shift+R tuşlarına 3 kere basarak da
yapabilirsiniz. Bu diğer tüm araçlar için geçerlidir. )
Daha sonra resimde görülen yumuşatmayı yapıyoruz. Bunu yapmak için bir
noktaya tıklayın ve hafifçe ağaı saga sola hareketlerde ( mouse basılı
) renkleri kaydırın. Çok fazla blur ( flu) yapmamaya çalışın.

High-Pass Filtresi
Evet şimdiki aşama biraz resmi donuklaştıracak ve alttaki heykel ile eş
tonlara kavuşacak. Bunun çin Filter menüsünden Others seçeneğine orada
da High-Pass a girerek değerinini yaklaşık 90 yapmanız yeterli...

Işık, Renk ve Kontrast Ayarları - Hue/Saturation - Contrast/Brightness
Şimdi resmimize biraz daha gerçekçi bir heykel görünümü katacağız.
Bunun için Image menüsünden Adjustment ve oradan Hue/Saturaion’ a
girerek orada sadece Saturation değerini -70 yapınız. Bu resimdeki renk
doyğunluğunun minimal değerlere çekecektir.
Image menüsünden Adjustment e tekrar girerek busefer
Brightness/Contrast ayarına girin ve Contrast değerini +30 yapın ışığda
biraz kısarak -10 değerine çekerseniz gerçekçi bir yanısma ve ışık
oluştutrsunuz. Fakat bu değerleri unutmayın ki biz heykelin ışık
duruman göre ayarlıyoruz.

Yansımalar
Bir heykel en belirgin göze çarpan şey yansıttığı ışıklardır. Etraftan
heykele gelen ışıklar farklı bir ambiyans oluşturur. Bunun için bizde
aşağıda ki renk paletini kullanarak ( açık kahverengi - normal ışık
tonu) ve paint brush ile ( soft olmasına dikakt ediniz) belli noktlara
ışık efekti yapacağız.
Öncelikle yeni bir layer yaratın ve bu layerin en üstte olmasına dikakt
edin. Opacity değerini %40 civaınra getirin ve şimdi bu layer seçili
iken hafifçe resimde gördüğünüz noktaları boyayın.
Işık bilginiz yetersiz ise Karakalem Dersleri bölümüne bakabilirsiniz.

Düzenleme ve Ayrıntılar
Şimdi büyük ebatta ( 65pix min. ) bir Soft Brush seçiniz ve Araçlar
bölümünden Dodge tool ve Burn Tool ları kullanarak ince detayları
işleyiniz. Örnek olması açısından ışığının yoğun vurduğu yerlerde (
fakat karanlık kalan yerler yani heykelde parlak fakat resimde karanlık
olan ) Dodge Tool’u , ışığın olmaması yada az olması gereken yerlerde (
yani heykelin o bölgesi karanlık fakat resimde parlak olan yerler )
Burn Tool aracını kullanarak detaylandırınız

Renk Uyumu
Buradaki işlem çok basit amaç ise Hopkins resminin rengi ile Heykel
resminin reklerinin birbirine dha da uyumlu olmasını sağlamak. Bunun
için yei bir layer yaratın ve bunun en üstte olmasına dikkat edin. Daha
sonra bu layeri "eccd9b" kodlu renk ( açık kahve ve turuncu karışımı,
veya sizin belirleyeceğiniz bir ton) ile boyayın. Şimdi Edin in mask
moduna geçin ve yeni layerinizin Opacity değerini %50 yapıp az önce
anlatıldığını gibi sadece heykelin bölümlerini Soft Brush ile boyayın.
Sonra Edin in Normal mode geçin ve CTRL+I yaparak seçimi tersine
çevirin. Delete tuşu ile silin. Bu işlem de bu kadar..
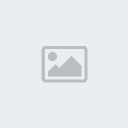
Gözler
Aynı renk uyumda anlatıldığı gibi benzer işlmeleri yaparak resimde ki
etkiyi verebilirsiniz. Bunun için gözlerin ebatında bir yama resmi
oluşturun ve rengini de yine heykelin tonlarına yakın seçin daha sonra
bu yama resmi iki göze uygulayın ve Opcity değerlerini uygun hale
gelinceye kadar değiştirin.

Kulaklar
Göze için uygulanan tekniğin aynısıdır. Resmi inceleyiniz.


Son Dokunuşlar
Evet geldik işin son aşamasına burası aslında tamamen size bağlı bi
aşama yani heykelinize nnasıl bir gürünüm kazandırmak istiyorsanız ona
göre çeşitli filtreler uygulamanız gerekiyor. Örnek olaraka şunları
deneyebilrisiniz.
Çeşitli yamalar oluşturup Opcity ile pas kırık, ve leke efektleri verebilrisiniz.
Dodge Tool ve Burn Tool ile yakarak veya Parlatarak parlama efetkleri verebilirsiniz.
Yada benim en son yaptığım ve ekleğim resimde ki gibi sitemizdeki pas
efektini de kullanrak paslanımış bir etki yaratabilrinisiniz..


zekeriya- Alışmış

-

 Mesaj Sayısı : 401
Mesaj Sayısı : 401 Nerden : istanbul-kuleli:((
Nerden : istanbul-kuleli:(( Teşekkür Puanı : 3
Teşekkür Puanı : 3 Mesaj Puanı : 17242
Mesaj Puanı : 17242
 Similar topics
Similar topics» Işın Kılıcı Yapımı-photoshop
» photoshop-Metal yüzey yapımı
» photoshop-Hareketli lazer ışıklı yazı yapımı
» Gif Yapımı
» Photoshopta Güzel Bir Kalp Yapımı
» photoshop-Metal yüzey yapımı
» photoshop-Hareketli lazer ışıklı yazı yapımı
» Gif Yapımı
» Photoshopta Güzel Bir Kalp Yapımı
1 sayfadaki 1 sayfası
Bu forumun müsaadesi var:
Bu forumdaki mesajlara cevap veremezsiniz





